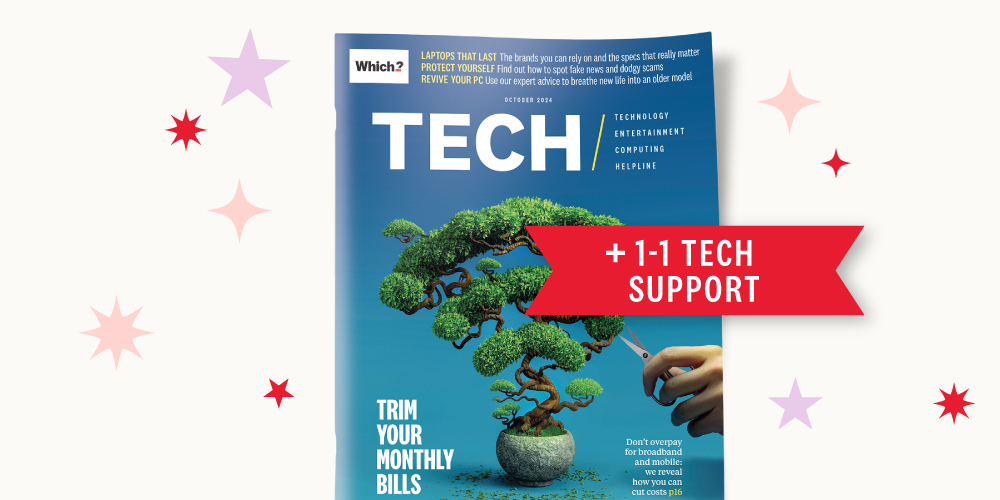
Get tech confident for less
Get 12 months of tech support and buying advice for only £34.30, that's a 30% saving. Together we’ll show your tech who’s boss.
Join Which? Tech SupportOffer ends 16 Jun 25. Cancel anytime.
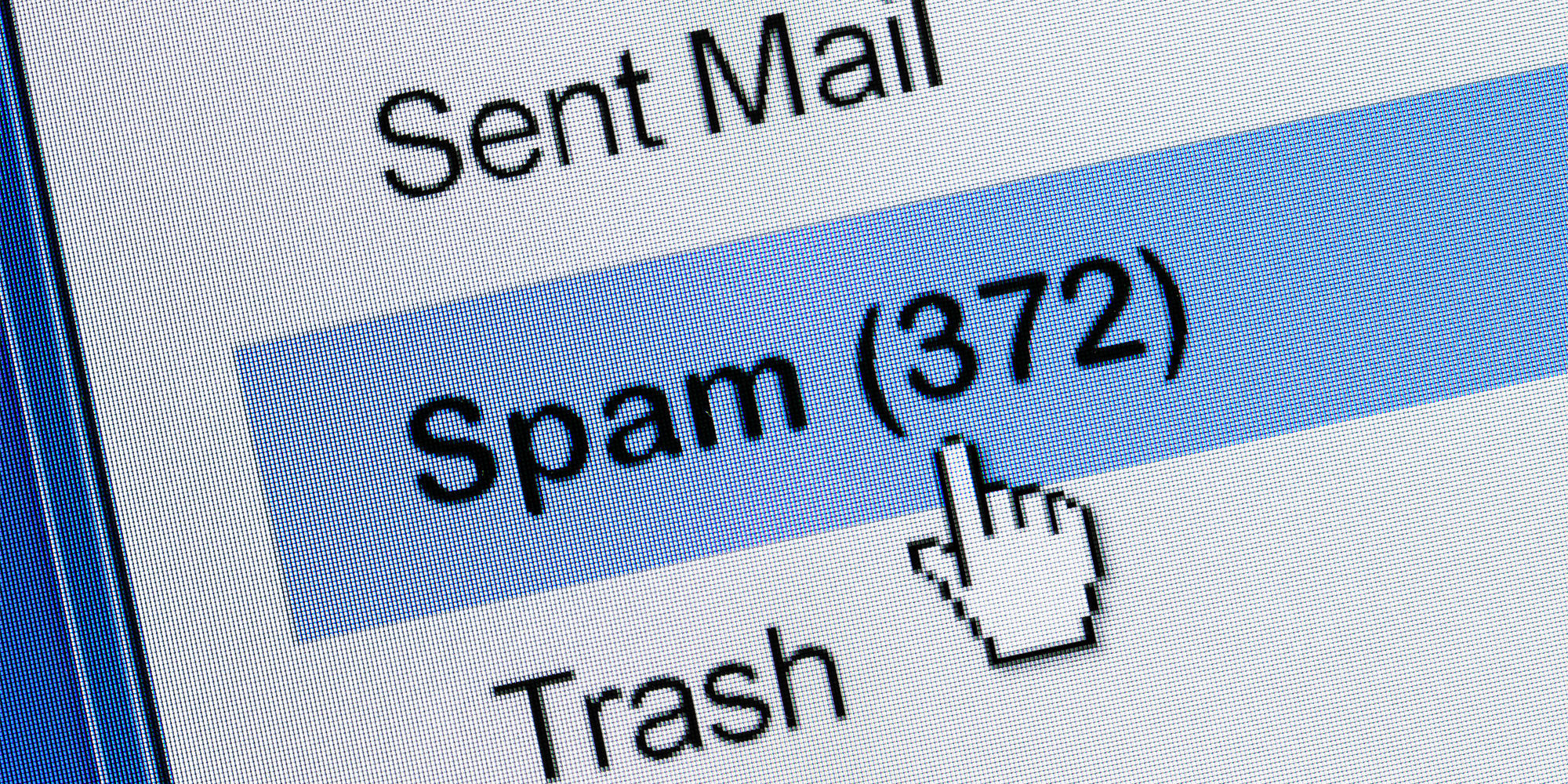
Spam emails can be a real pain – potentially tricking you into handing over personal data and making it harder to spot the emails you actually want to see.
Typically, the advice would be to block the sender and report the message as spam. While this can work for individual instances, it won’t stop spam when the sender constantly rotates the address they send from.
Thankfully, our experts at Which? Tech Support how found that creating custom rules or filters in your email app of choice can help block junk before it even appears in your inbox. Keep scrolling to learn how it's done.
Jump to: Block Gmail spam | Block Outlook spam | Block Yahoo spam | Block BT Mail spam | Block Apple Mail spam
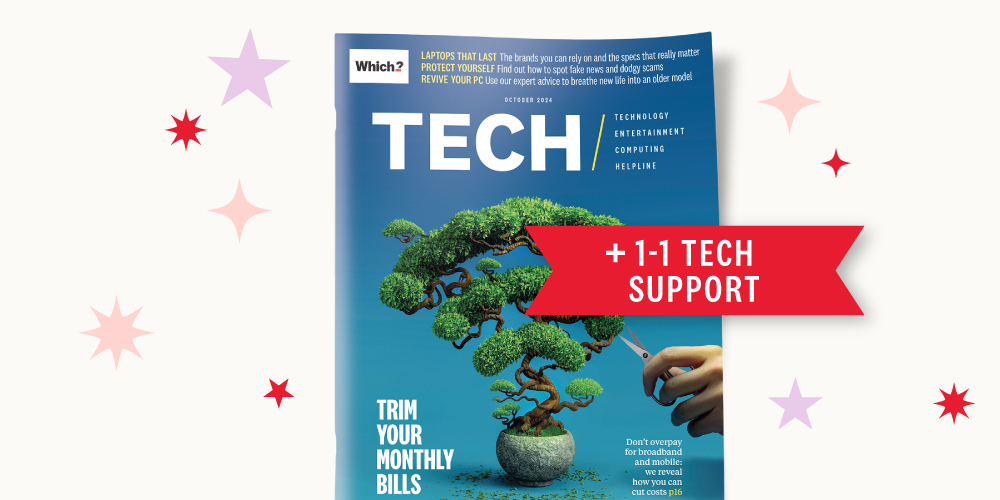
Get 12 months of tech support and buying advice for only £34.30, that's a 30% saving. Together we’ll show your tech who’s boss.
Join Which? Tech SupportOffer ends 16 Jun 25. Cancel anytime.
Already a Tech Support member? For 1-to-1 technical advice, including buying advice, go to our Tech Support online booking tool.
Each month, we feature one of the most popular questions answered by our Tech Support team.
'Recently, I’ve been receiving a lot of spam – dozens of messages a day – in my inbox. They’re all offering the same thing: free bitcoin. I keep blocking them, but they still come through. How can I stop this?'
Which? Tech Support member
Many spam senders constantly change or rotate their email addresses (eg from 123@outlook.com to 1234@outlook.com) to try and get around individual blocking. You can continue to block them, but it becomes an endless cycle without any real impact.
Instead of blocking addresses one by one, you can create custom rules or filters to automatically delete or move these emails without any manual intervention.
For example, if the subject line of a recurring spam email is ‘free bitcoin’, you can create a rule that automatically deletes any email with that subject – regardless of the sender’s address. These rules can be as specific or as broad as you like. For instance, you could filter by the exact phrase ‘free bitcoin’ or simply use a keyword like ‘bitcoin’.
But be careful when using keywords – you don’t want to accidentally filter out legitimate emails.
News, deals and stuff the manuals don't tell you. Sign up for our free monthly Tech newsletter

For more tips, see our guide: 9 useful Gmail features you need to try right away

If you're struggling with a sluggish computer, it might be time for an upgrade. Consult our guide to the best laptops to see which models we recommend.

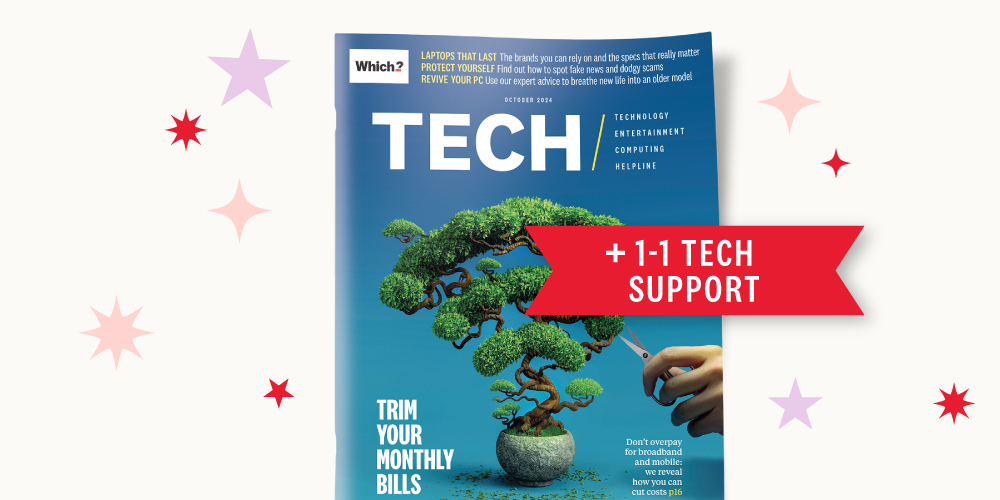
Get 12 months of tech support and buying advice for only £34.30, that's a 30% saving. Together we’ll show your tech who’s boss.
Join Which? Tech SupportOffer ends 16 Jun 25. Cancel anytime.
Which? Tech Support can help you keep on top of your home tech. Our experts explain things clearly so you can resolve issues and feel more confident using your devices.
Get unlimited 1-to-1 expert support:
You can join Which? Tech Support.
This article was updated 16 May 2025 to include Apple Mail.